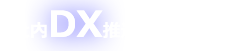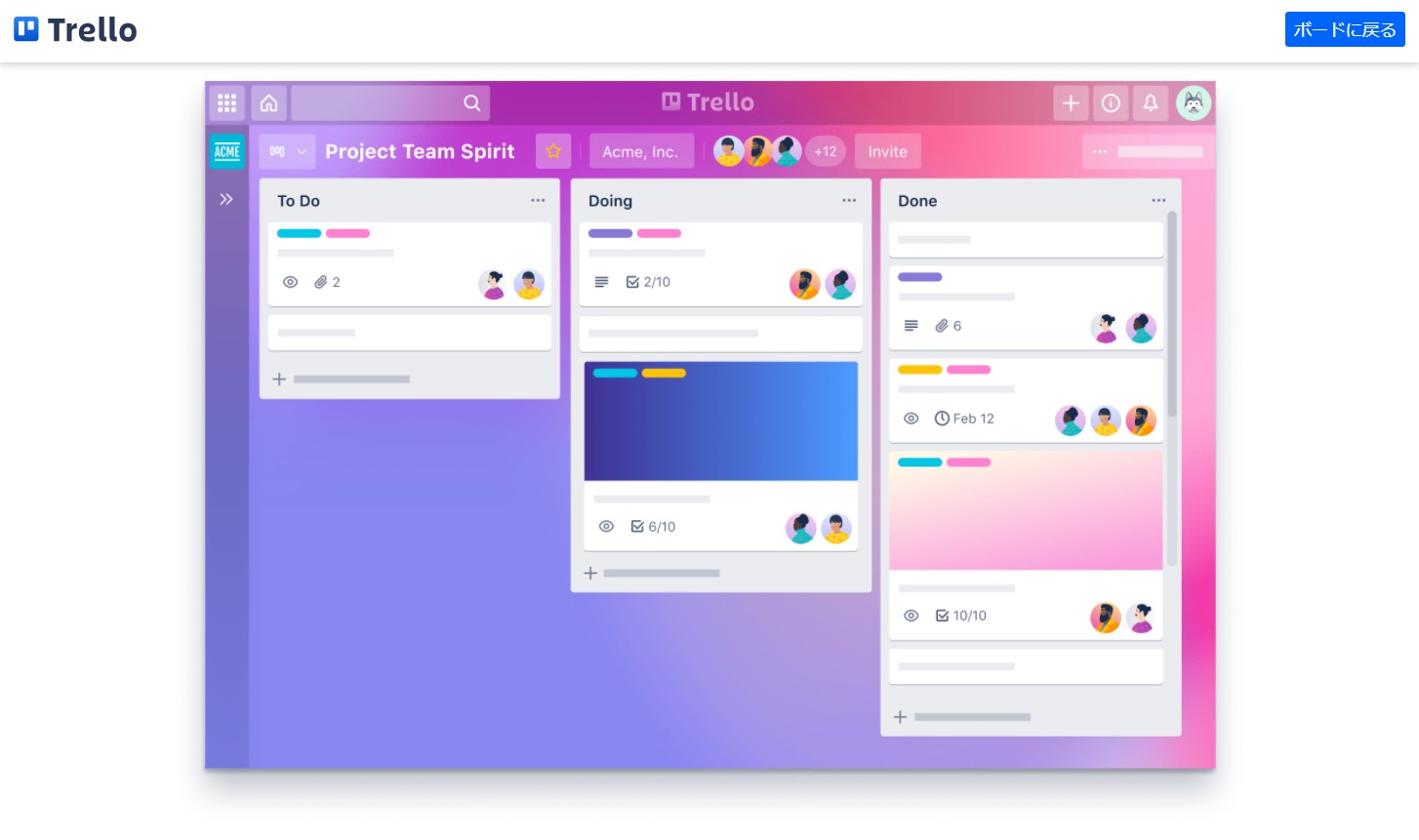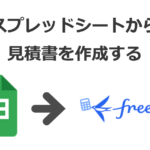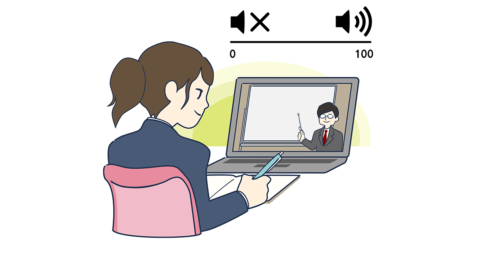Trelloはボードとリストカードを使ったタスク管理ツールです。
チームでタスクを管理するのに優れており、当社でもメディアの運営チームで利用しています。本日は、Trelloから招待メールが届いた時のアカウントの作成方法についてご紹介します。
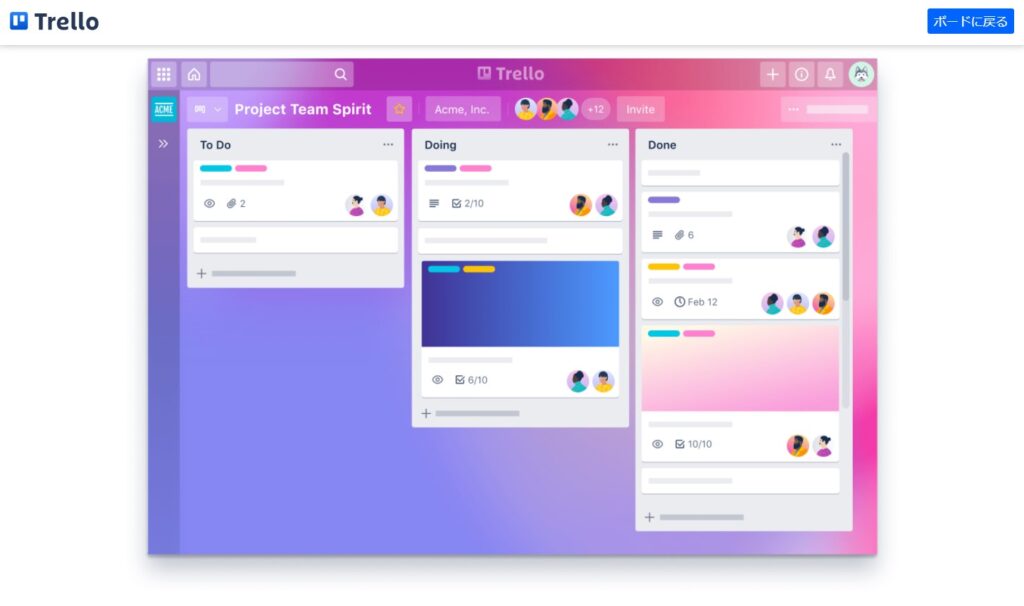
招待メールからAtlassianアカウントにサインアップする
Trelloを利用するには、運営元のAtlassian(アトラシアン)のアカウントを作る必要があります。元々は別の会社だったTrelloは、2017年にアトラシアン社が買収しました。
まずは下の画面のようなメールが招待者から届きますので、「ボードに行く」ボタンを押しましょう。
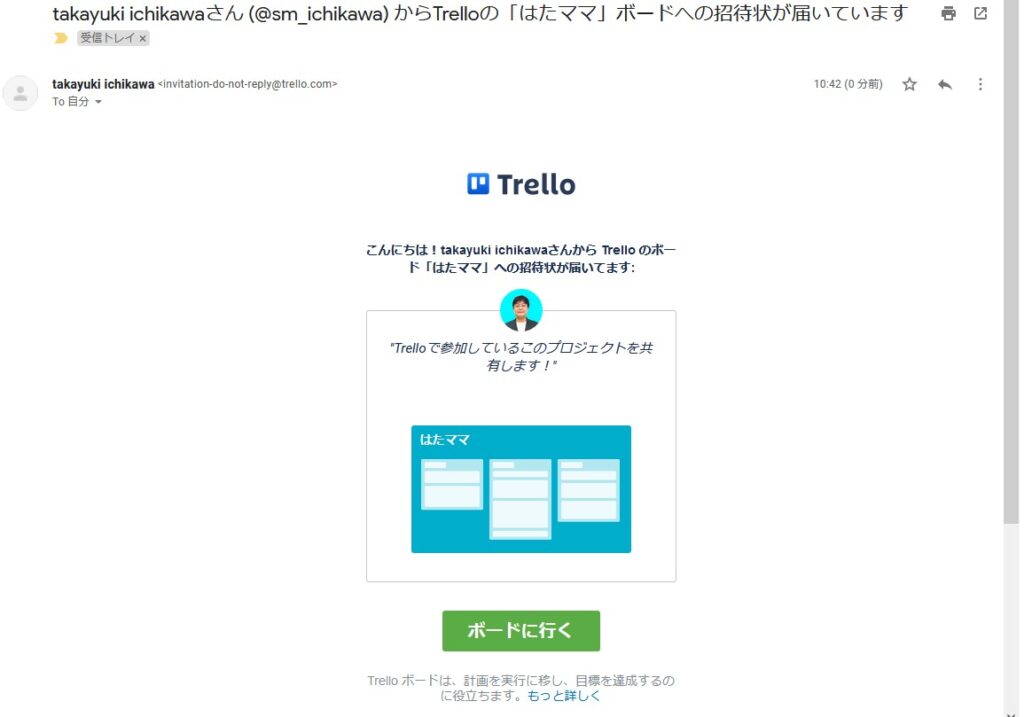
ボードに行くボタンを押して、Webブラウザが立ち上がると、ボードが表示されますが、この状態ではまだ招待に参加したことにはなっていません。
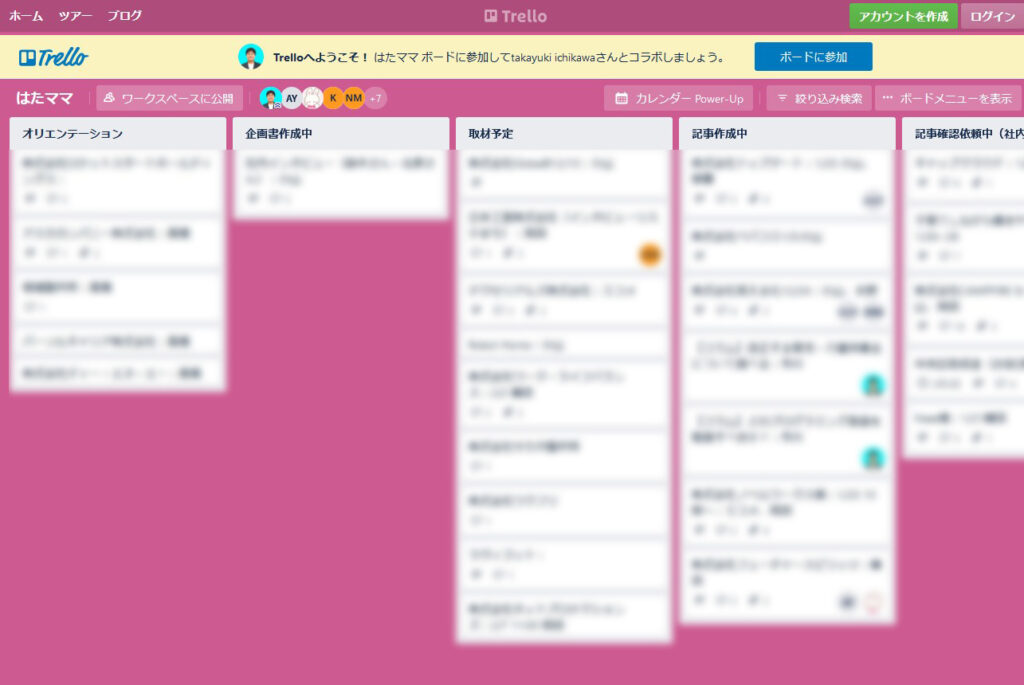
画面上部の黄色帯に表示されている「ボードに参加」ボタンを押してください。
Atlassianアカウントの登録画面に移動します。
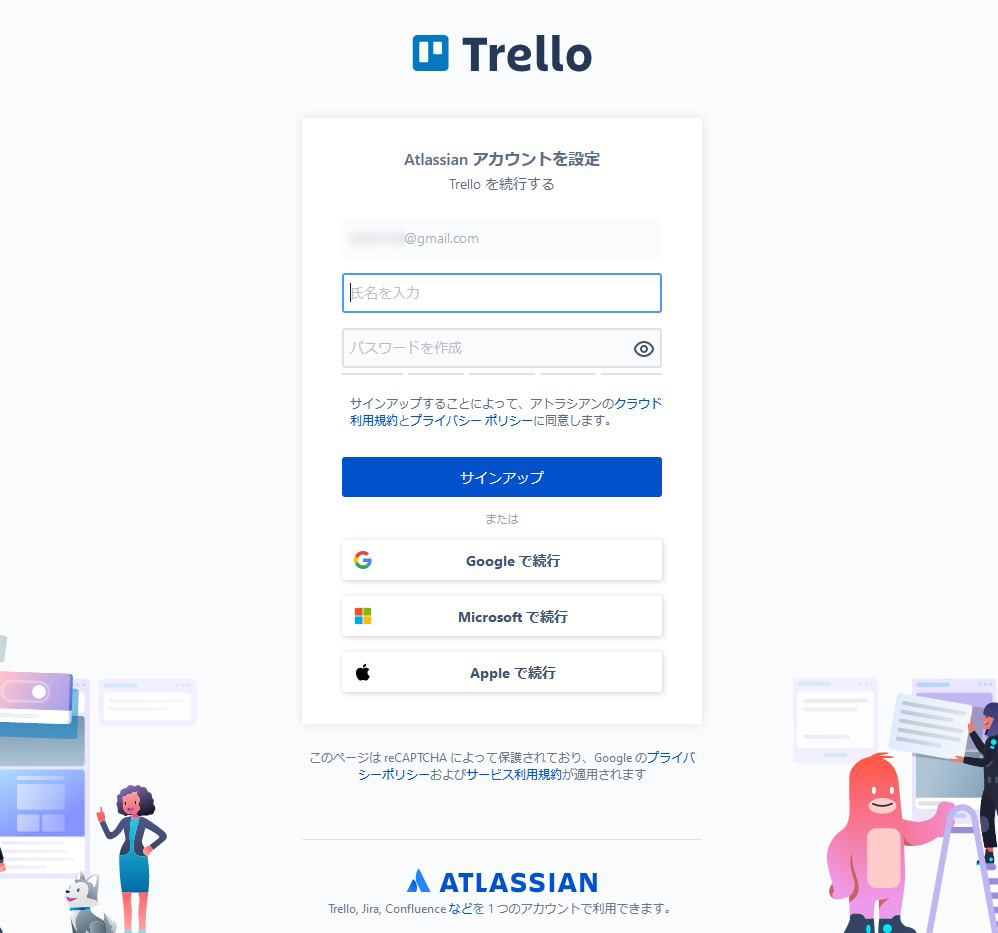
GoogleやMicrosoft、Appleのアカウントを使って登録もできますが、今回は使わない方法をご紹介します。
氏名とパスワードを入力し、「サインアップ」ボタンを押してください。
リキャプチャ画面が表示されたら、指示通りに画像を選択して「確認」ボタンを押してください。
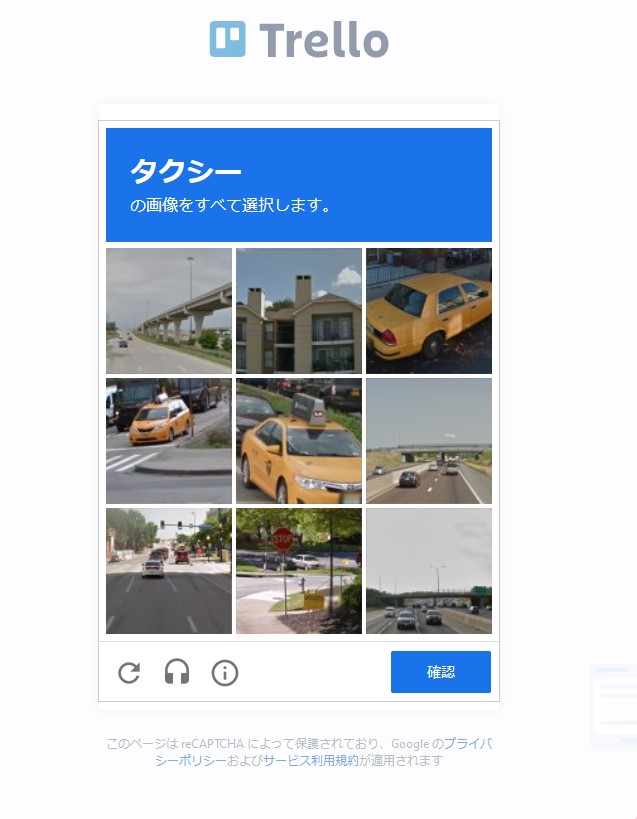
登録が完了したら、再度メールが届きますので、メールを確認してください。
下の画面のメールが届きます。「Verify your email」ボタンを押してください。
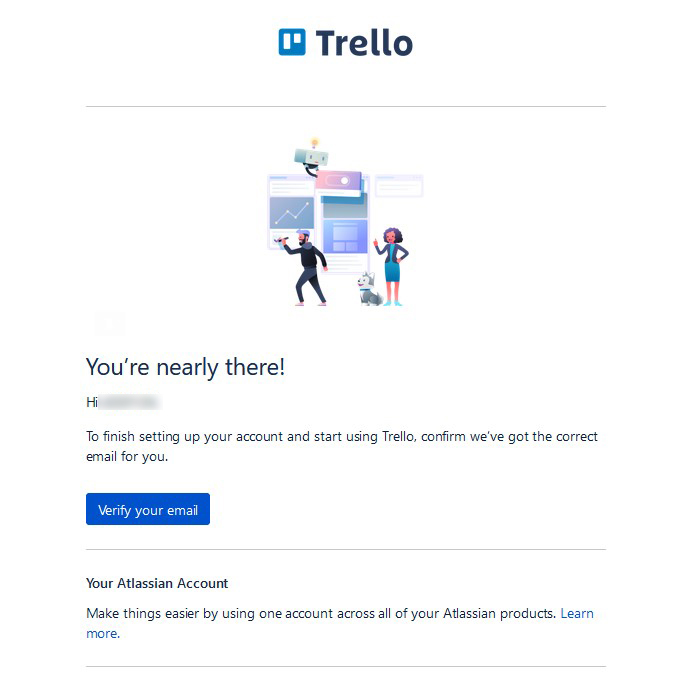
Atlassianアカウントのログイン画面が表示されますので、先程登録した氏名とパスワードを入力してログインしてください。
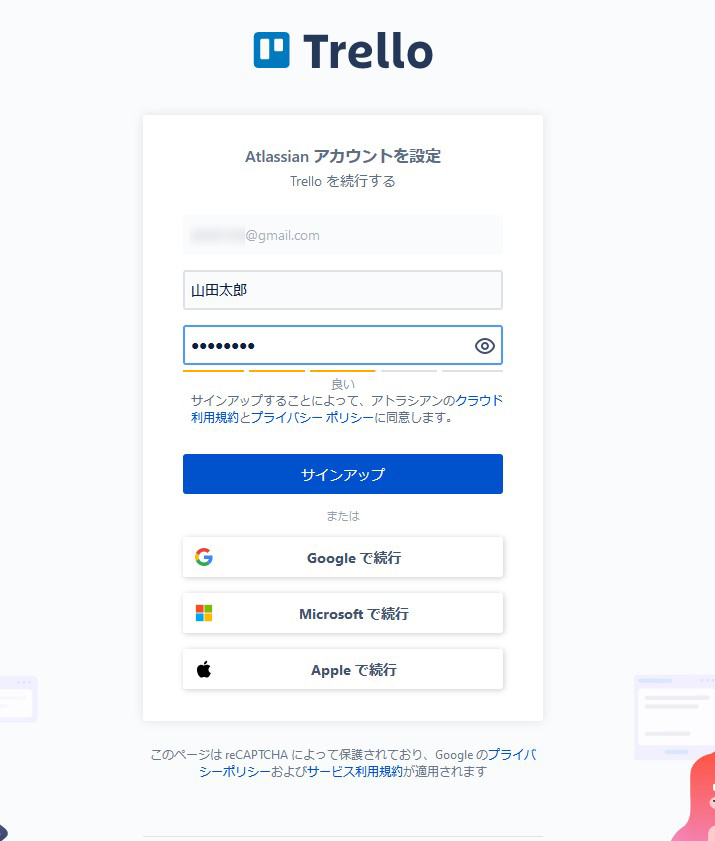
ログインが成功すると、Trelloのボード画面に遷移します。
これでタスク管理が利用できるようになりました。

アカウントのアイコンを変更する
Trello上に表示されるアイコンを変更するには、Atlassianアカウントの管理画面に移動しなければいけません。
下記URLに移動すると、アイコンなどAtlassianアカウントの設定が行えます。
https://id.atlassian.com/manage-profile/profile-and-visibility
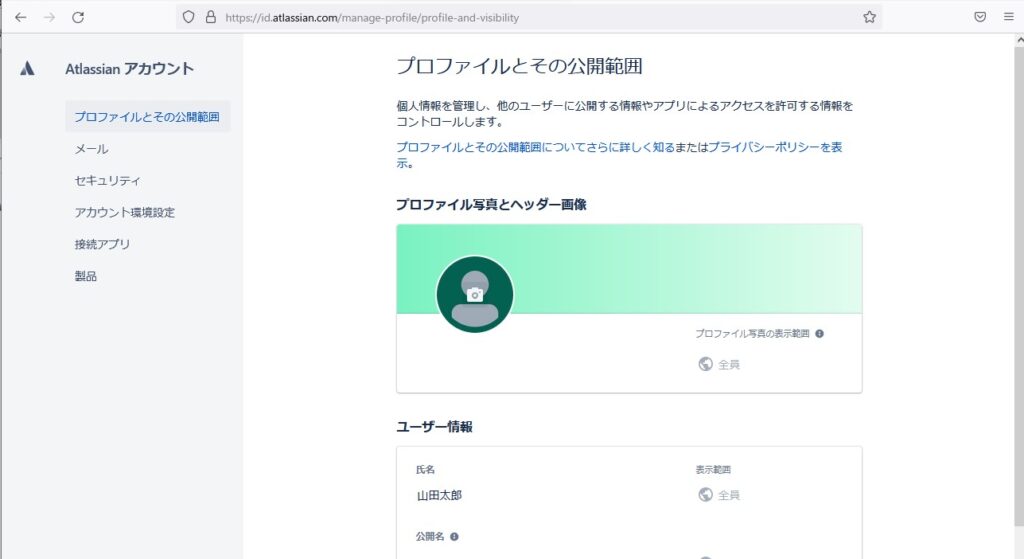
上の画面のプロファイル写真の丸いアイコンをクリックすると、アイコン画像をアップロードすることができます。
それ以外にも、右側のメニューの「セキュリティ」ページに移動すると、2段階認証の設定が行えます。
アカウントを削除する
Atlassianアカウントを削除するには、先程紹介したアカウントの管理画面の右側のメニューにある「アカウント環境設定」をクリックします。
https://id.atlassian.com/manage-profile/account-preferences
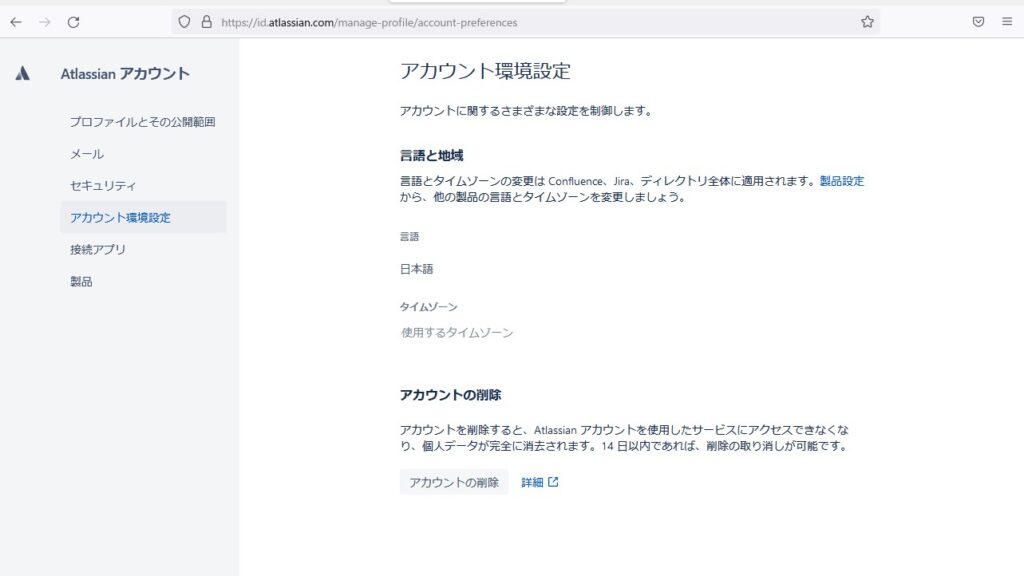
画面下に「アカウントの削除」ボタンが表示されますので、そこから削除できます。
削除ボタンを押しても、14日間はすぐには削除されず、非アクティブ化されます。
その間に削除を取り消すこともできるそうです。
以上がTrelloに招待された場合に行う登録方法のご紹介でした。